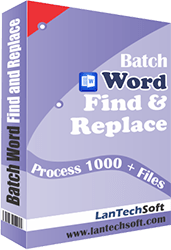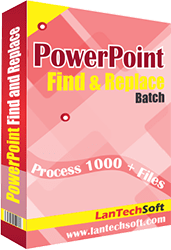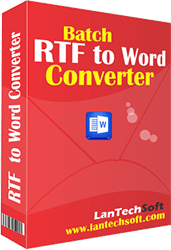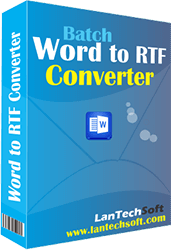Product Help
- Home
- Advance Word Count
- Help
Help Advance Word Count
- Register: To register the "Word Count Tool" click on the "Enter Activation Key" Button and fill the Registration Detail with the Activation Key.
- Buy: You can Buy "Word Count Tool" to get Activation Key for register this software. You Can Buy it From our Website by Clicking on "Buy Activation Key" button.
- Try It: You can use demo version of "Word Count Tool" by clicking on "Continue in Demo Version" Button. Trial version not supports all features of the software.


Word Count Tool is an easy to use word count tool, you can go through this help manual and learn how you can use Word Count Tool

Add Files - Click on "Add Files" button to open file dialog box select files you want to add, you can select multiple files of different formats supported by WCM.
Add Folder - Click on "Add Folders" button to open folder dialog box select folders you want to add and press ok after that a "Search & Load Files" Screen appears.

Click on "Change Folder" button if you want to select different folder. If you want to search and load all supported files select "All Supported Files" or if you want to search and load only Word Files or Excel Files turn both option on after that checked "Only Native Directory" if you wish to load files from only the top directory not from its sub directories and their sub directories, finally press Load to load files in All Files List.
Delete Selected : You can remove the selected files from the file list, to select multiple files in file list use Ctrl or Shift key. You can also remove files by pressing CTRL+DEL key from Keyboard.
Empty List : You can remove all files from the file list, it will alert you before removing all files.

Press Setting button to Open "Report Option".

Report Setting : In this section you have two sections in 1st section you have to mention your price, currency and Unit on which cost will be the calculated for Report. You can also define the same after completion of counting process and press "Refresh Amount" button. In 2nd second you have to define Custom Line and Custom Page and the Unit on which these fields will be calculated in Report.
Report : You can select here which columns of the List you want to send while generating Final Report, you can also mention the Tax and Discount in Percentage before generating Report.
Start Counting : Press it to Start the Counting process for All Files

You can see Final Statistics below. It has 3 Sections

Final Statistics For All Files: You can see Final Statistics for All Files in 1st Section If You press "Word Files" above in the file list you will see the Final Statistics for Word Files Only. You can Export these Statistics as TXT/DOC/HTM Files by clicking on Export Statistics button. Text Analyzed is the 2nd section in which you can define which section of a Word files you can count e.g. if you want to include Comments and Header/Footer in counting just checked on the Header, Footer and Comments checkboxes.
General Setting: It is the 3rd Section of the Final Statistics you can off the Auto Count Command by unchecked the same and similarly the other options.
Export Statistics: You can export the Final Statiscs of All Files/Word Files/Excel Files etc.. to a Text, Word or Html Files by clicking on "Export Statistics" button.


You can Generate and Export the Final Processed Files to Excel and Word.


Go to: Help Menu Now click on Deactivate option
Step 1 : Deactivate from current PC.
Step 2 : Install the software on new PC and Register it with same Activation Key.